Running Tasks with Jules
Once you’ve logged in and connected GitHub, you’re ready to start coding with Jules. This guide walks through the key steps of running a task — from selecting a repo to writing your prompt and setting up notifications.
Choose a repo and branch
Section titled “Choose a repo and branch”Jules needs a repo and branch to work on. After logging in:
- Open the repo selector dropdown.
- Select the repository you’d like Jules to work on.
- Choose the branch you want to base your changes on.
Jules remembers your last-used repo, so you’ll always see the last used repo in the repo selector.
Write a clear prompt
Section titled “Write a clear prompt”Jules works best when your prompt is specific and scoped. Use plain language — no need for perfect grammar or code.
✅ Good prompts
- Add a loading spinner while
fetchUserProfileruns - Fix the 500 error while submitting the feedback form
- Document the `useCache hook with JSDoc
🚫 Avoid
- Fix everything
- Otpimize code
- Make this better
If Jules needs more clarity, it will ask for feedback before writing code.
Watching Jules work
Section titled “Watching Jules work”Once the plan is approved, Jules will start coding.
You will see:
- An activity feed as each step completes
- Inline explanations of each change
- A mini diff preview for each file
Use the diff editor for a full view across all files.
Final summary & branch creation
Section titled “Final summary & branch creation”When Jules finishes a task, it provides a summary of everything it accomplished.
- ✅ Files changed
- ⏱ Total runtime
- ➕ Lines of code added/changed
- 🌿 Option to create branch and commit message
You can click Create branch to push the changes:
- You are the branch owner
- Jules appears as the commit author
- You can open a PR from this branch in GitHub
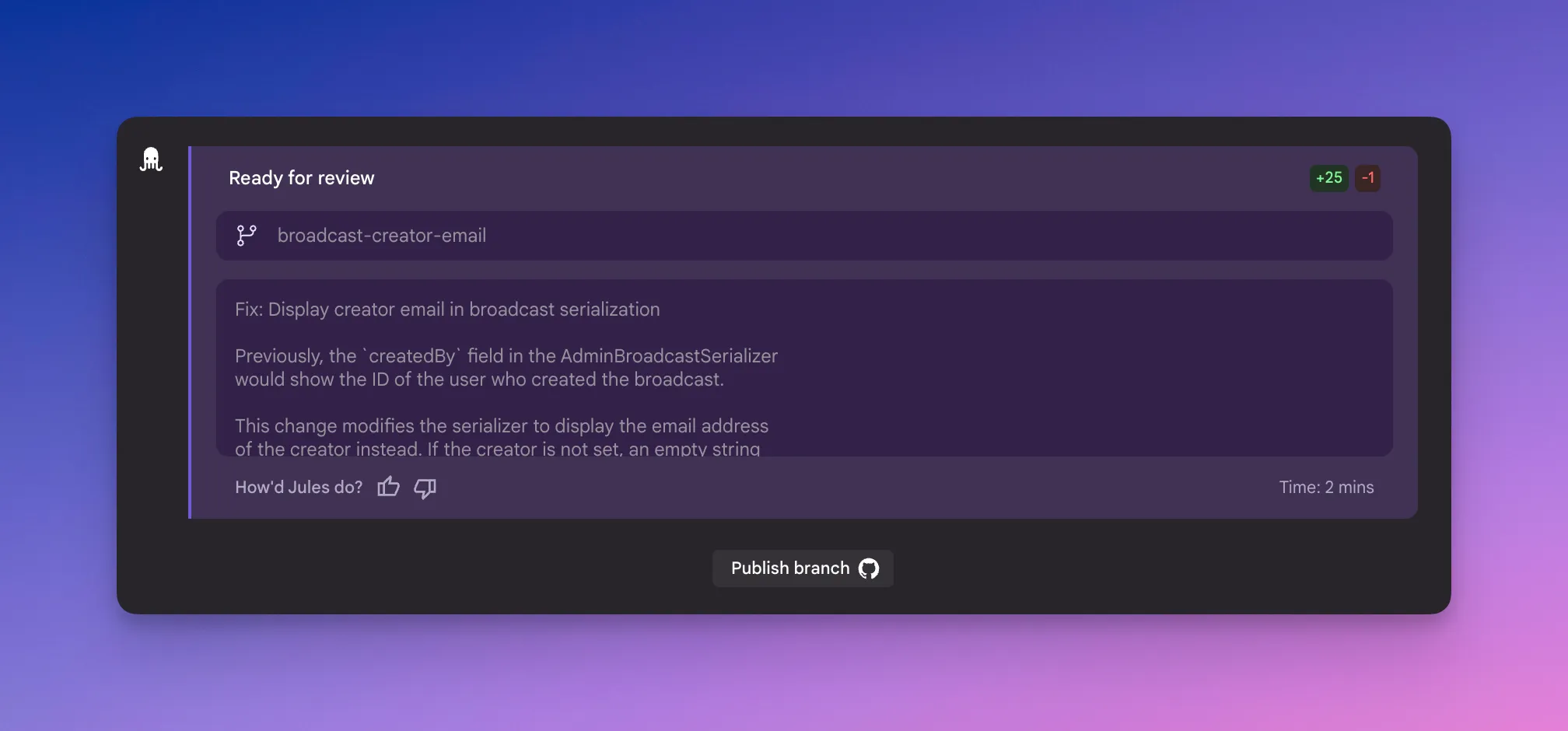
Giving feedback mid-task
Section titled “Giving feedback mid-task”You can send feedback to Jules while it’s working:
- Type directly into the chat box
- Ask Jules to change its approach, revise code, or clarify logic
- Jules will respond and, if needed, replan or revise the task
You can intervene at any time, you’re in control.
Pausing Jules
Section titled “Pausing Jules”You can pause Jules at any time by clicking the “pause” button which is located on the task title bar.
When Jules is paused it wont do any work, and will wait for your next set of instructions. You can prompt it again, unpause it, or delete the task.